
- How To Get Retrospect Theme On Mac For Powerpoint 2011 Youtube
- How To Get Retrospect Theme On Mac For Powerpoint 2011 Free
- How To Get Retrospect Theme On Mac For Powerpoint 2011 Download
- How To Get Retrospect Theme On Mac For Powerpoint 2011 Mac
Have 2011 Office for Mac but need 2010 design themes for Powerpoint. Keep in mind that if the class is specifically on the use of PowerPoint 2010 you will most likely run into other features which cannot be used in the Mac version e.g., Time Lines, Triggers. Missing PowerPoint themes on Mac I just recently updated my office applications to the newest version, and I am missing 4 themes in the PowerPoint Application. How can I find/get them? Important as I need for school. This thread is locked. You can follow the question or vote as.
When arranging content on slides, you can toggle several alignment features on and off in PowerPoint 2011 for Mac. These features are designed to help you place objects in alignment with each other or to an invisible grid on a slide.
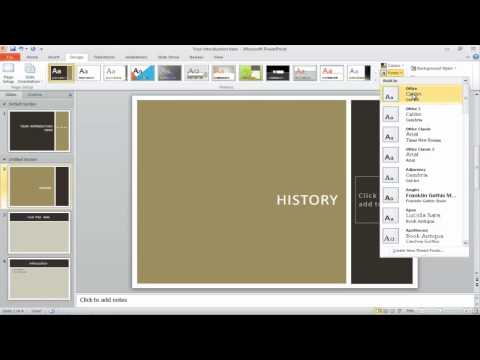
- Whether you work alone or with a design team, PowerPoint 2011 for Mac has the tools you need to ensure consistency throughout your Office 2011 creations, while making it easy to customize and save your work so you can re-use your best ideas again later. With PowerPoint 2011 for Mac, you can use built-in.
- Aug 07, 2019 By default, this template does not display in the Design tab in PowerPoint for Mac, please click File New from Template, and input “Retrospect” in the search box, you will find it. You can also find many other useful templates here.
Rulers
Toggle Rulers on and off by choosing View→Ruler on the menu bar or by right-clicking in the slide area (but not on an object) and choosing Ruler from the contextual menu. When nothing is selected, a line in each ruler indicates the current cursor position. When an object is selected, its position is shown in the ruler.
How To Get Retrospect Theme On Mac For Powerpoint 2011 Youtube
Guides
You can toggle certain guide tools on and off by choosing View→Guides from the menu bar or by choosing Guides from the contextual menu you see when you right-click in the slide area in Normal, Slide Master, or slide design layout in Slide Master view. From the Guides sub-menu, toggle any combination of the following on or off:
-
Dynamic Guides: When these guides are turned on, as you drag objects slowly on your slide, guide lines will automatically appear when the selection border of the object you are dragging is perfectly aligned with another object on the slide.
-
Static Guides: Turn these on to display a blue horizontal line and vertical line — the static guides. After positioning an object, drag the static guides to match the position of the object. The guides stay put so you can align other objects along the same line.
-
Snap to Grid: When toggled on, this option causes objects to automatically align to an invisible grid as you drag them slowly. When toggled on, as you drag an object it will move in small increments rather than smoothly.
-
Snap to Shape: When Snap to Shape is turned on, take these steps:
-
a.Drag an object to a position that’s close to being aligned with another object on the slide.
If Dynamic Guides are also on, the Dynamic Guides appear a little sooner than when Snap to Shape is turned off.
-
b.When you see a Dynamic Guide, you can let go of the mouse, and the object you’re dragging aligns itself to the other object.
It might feel as if the Dynamic Guide is pulling the object you’re dragging away from your control. The Snap to Shape option is subtle, but it could have just enough effect to make life easier when aligning shapes to each other.
-
When you apply a formatting theme to projects created in Office 2011 for Mac, you can achieve consistent colors and fonts for the elements included within your Word documents, Excel spreadsheets, and PowerPoint presentations. You can choose from Office for Mac’s built-in themes or make your own.
A theme contains formatting information. This includes the following:
How To Get Retrospect Theme On Mac For Powerpoint 2011 Free

-
Twelve colors:
-
Four background and text colors, two of which are invariably white and black
-
Six accent colors
-
Two hyperlink colors for link, and followed link
-
-
A font family that comprises two fonts.
If you want everything consistent for Word, Excel, and PowerPoint, choose the same theme while working on documents in each application. Here’s how to apply a theme from the Themes gallery:
How To Get Retrospect Theme On Mac For Powerpoint 2011 Download
-
In Word and Excel, click the Ribbon’s Home tab. In the Themes group, click the Themes button. When you click the Themes button, the themes gallery displays. Choose a theme. All elements in the document or workbook that respond to theme colors and fonts will be affected.
-
In PowerPoint, click the Ribbon’s Themes tab. This displays the Theme gallery. You can choose a theme from the gallery or click at the bottom-center of the gallery to display the Themes submenu. To apply a theme to only selected slides:
-
Before choosing a theme, select specific slides in Slide Sorter View or in the Slide Preview Pane.
Reminder: Hold Command to select more than one slide at a time.
-
Right-click a theme.
A pop-up menu lets you choose to apply the theme to the selected slides or the entire presentation.
-
Alternatively, you can choose Browse Themes within the Themes gallery and navigate in the resulting dialog to a saved theme file. Choosing a saved theme applies the theme.
Themes are not supported in Compatibility Mode. When working on files that were saved in 2004 or earlier format, themes options are grayed out. Save the file in a current format to enable themes.
How To Get Retrospect Theme On Mac For Powerpoint 2011 Mac
When you directly apply a color format in Word, Excel, or PowerPoint, you see the familiar color palette. The colors in the Theme Colors row of the color palette change to match the colors of the theme you applied. The color variations beneath the theme colors row provide shades (darker variations) and tints (lighter variations) of the theme colors. Each column has these shades and tints of the theme color at its top. The color palette does let you wander away from the theme colors by choosing the More Colors or Standard Colors options, but if you choose to do so, you defeat the purpose of using themes.